Чтобы приступить к работе необходимо иметь образ операционной системы и желательно оригинальный, т.к. в сборках почти всегда присутствуют вредоносные скрипты или же ошибки. Последние версии ОС можно загрузить с официального сайта Microsoft. Пошаговая инструкция о том как это сделать вы можете почитать в этой статье – “Как скачать оригинальный образ Windows 10”. Затем необходимо создать загрузочную флешку и начать установку Windows 10 на ПК или ноутбук.
Скачивание образа системы
Загрузить ISO образ Windows 10 возможно с сайта Майкрософт. Для этого необходимо в поисковой строке браузера ввести следующую фразу «Скачать Windows 10» и перейти по первой ссылке результата поиска.
Если на компьютере уже стоит ОС десятой редакции, тогда вы можете обновить ее до последней версии с помощью средства Update Assistant.
Создание загрузочной флешки
Чтобы записать операционную систему на USB накопитель, воспользуемся утилитой Rufus. Шаги при создании загрузочного носителя с другими версиями систем не меняются. Последняя версия программы Руфус позволяет загрузить образ системы напрямую из интерфейса в случае, если вы не смогли его скачать.
Вот действия, которые нужно совершить для создания загрузочной флешки:
- Запустить утилиту Rufus;
- В блоке «Устройство» выбрать флеш-накопитель;
- Нажать по кнопке «Выбрать» и указать путь до образа Windows 10;
- При отсутствии образа ОС выбрать кнопку «Скачать» и указать версию системы;
- В блоке «Параметры образа» выбрать пункт «Стандартная установка Windows»;
- Выбрать схему разделов MBR или GPT. Выбирайте MBR, если не знаете разницу.
- В области «Параметры форматирования» указать любую метку тома (название);
- Указать файловую систему FAT32;
- Нажать кнопку «Старт».
- Подтвердить удаление всех данных на флешке нажатием по кнопке «Да».
- По окончанию создания загрузочной флешки закрыть программу.
- Оставить накопитель подключенным к компьютеру.
Другие программы имеют либо схожий интерфейс, либо интуитивно понятны.
Есть и другие способы создания загрузочной флешки. Подробно о них написано в данной статье – “Как создать загрузочную флешку Windows”
Настройка загрузки системы с флешки через BIOS
Как только запись системы на флешку осуществлена, необходимо загрузиться с нее через БИОС. Чтобы войти в подсистему ввода/вывода (BIOS) необходимо использовать клавиши ESC, DEL, F2, F8 и другие. Чтобы узнать, как войти в БИОС со своего ПК нужно прочитать инструкцию к системной плате или перейти по ссылке на статью: “Как зайти в BIOS на ноутбуках и стационарных ПК”
После входа в BIOS необходимо изменить порядок загрузки. Эти параметры находятся в разделе «Boot». Нужно выбрать подраздел «Boot Device Priority» и в качестве первого загрузочного устройства (1st Drive) указать флешку с Windows 10.

То же самое следует проделать в подразделе «Hard Disk Drives». В качестве первого устройства, с которого произойдет загрузка будет не жесткий диск, а флешка.
Стоит учесть, что на компьютерах могут быть разные версии БИОС, а значит и инструкция по настройке будет совсем иной. Например, на AWARD или Phoenix выбор устройства загрузки находится в разделе «Advanced BIOS Features». В открывшемся списке устройств нужно для первого пункта (First Boot Device) выбрать флешку. Обычно все интуитивно понятно, в качестве первого пункта в некоторых Биос бывает “HDD-0”. Также хочу сразу предупредить, что в некоторых Биос можно не увидеть раздел приоритетной загрузки из-за включенной опции – “Secure boot”, предназначенная для безопасной загрузки OS.
Подробности в статье – “Настройка BIOS для установки Windows”
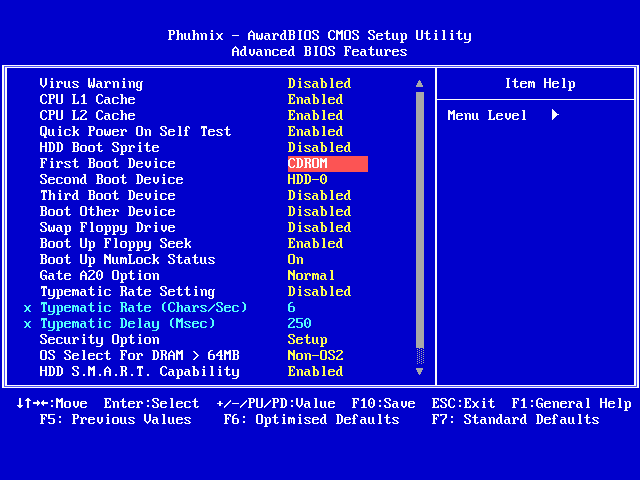
Все изменения сохраняются параметром «Save & Exit Setup» или «Save changes and exit», который находится во вкладке «Exit».
Более простым и доступным способом установить загрузку с флешки является Boot Menu. Обычно Меню загрузки запускается с помощью клавиш Esc или F12. Опять же узнать сведения по Boot Menu можно из паспорта системной платы.
После открытия Boot Menu стрелочками выбираем флешку и нажимаем клавишу Enter.
Установка системы
Если у Вас образ мультиплатформенный, то есть предназначен как для 32-битной системы, так и для 64-битной, то перед загрузкой системы с накопителя нужно выбрать ту архитектуру которую будете использовать. 32-bit обычно выбираю для систем с оперативной памятью до 3 ГБ. Если у Вас оператирной памяти больше чем 3 ГБ, то смело ставьте 64-bit систему.
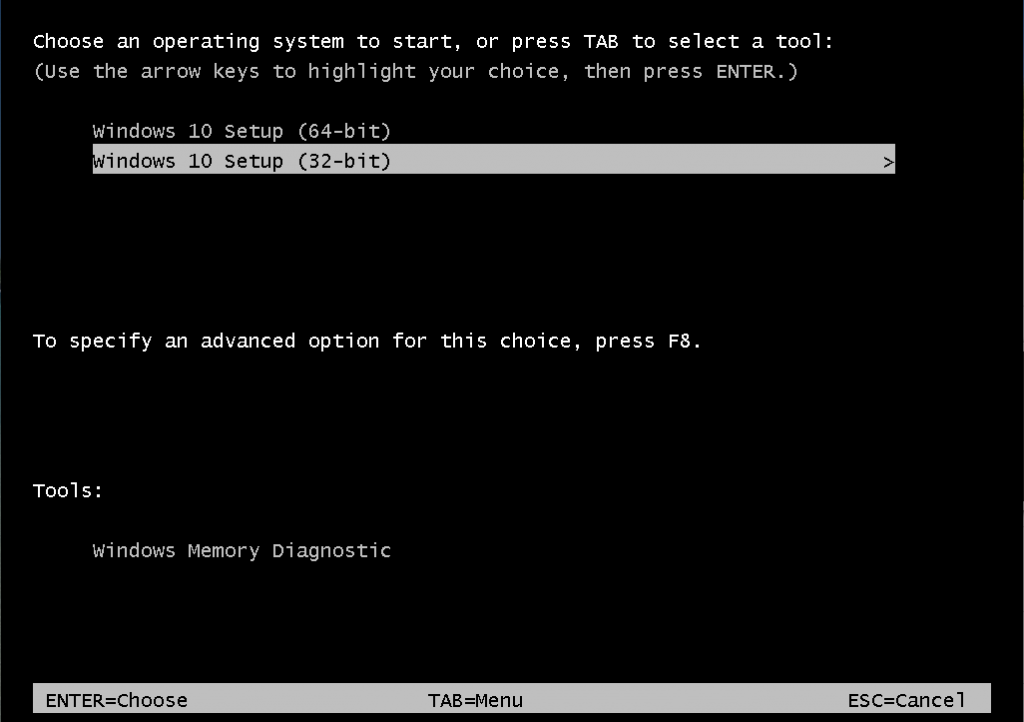
Переходим к процессу установки Windows 10 на компьютер и ноутбук.
- Выбрать язык, формат времени и метод ввода;
- Нажать кнопку «Установить»;
- При появлении окна активации Windows ввести ключ продукта или нажать “У меня нет ключа продукта”;
- Выбрать версию операционной системы с нужной разрядностью;
- Принять условия лицензионного соглашения;
- В типе установки выбрать пункт «Выборочная»;
- Указать раздел, куда будет установлена Windows 10.
- Важно! Не ошибитесь с выбором тома. Нужно удалить только системные разделы, а затем создать по новой. Второстепенные разделы лучше не трогать, если там имеются важные файлы. Обычно установка осуществляется на Диск 0.
- После нажатия по кнопке «Далее» пойдет установка Windows.
Как только инсталляция Windows завершилась, появится окно подготовки устройств. А затем этап настройки системы.
- Выбор региона.
- Указание правильной раскладки клавиатуры.
- Подключение к сети через Wi-Fi или проводной интернет.
- Вход в учетную запись Майкрософт (не обязательно).
- Ввод имени компьютера.
- Указание пароля и контрольных вопросов (не обязательно).
- Выбор параметров конфиденциальности.
Далее идет подготовка Windows 10 к первому запуску и появление рабочего стола.
Возможные ошибки из-за типа раздела MBR и GPT. Способы решения.
Нередки случаи, когда появляется сообщение «Установка Windows на данный диск невозможна». Есть два варианта трактовки ошибки – когда на выбранном диске находится таблица MBR-разделов или GPT (GUID).
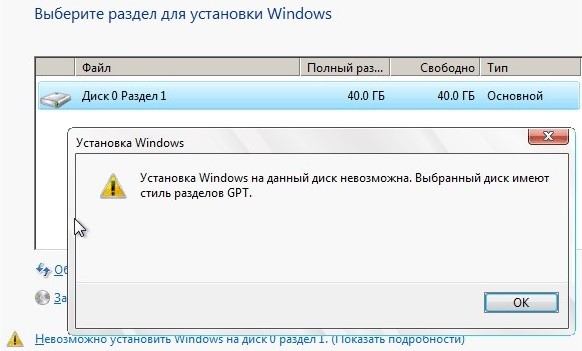
Решение проблемы чаще всего сводится к конвертации накопителя в один из указанных форматов. Преобразование из MBR в GPT или наоборот приводит к полной потере данных на жестком диске.
Вот команды, которые надо ввести через командную строку. В окне с выбором раздела для установки ОС зажимаем одновременно клавиши Shift+F10 и вводим следующее:
diskpart – утилита работы с дисками;
list disk – отображение подключенных к ПК дисков;
select disk S – где S номер диска;
clean – полная очистка диска;
convert mbr – или выбираем gpt;
exit.
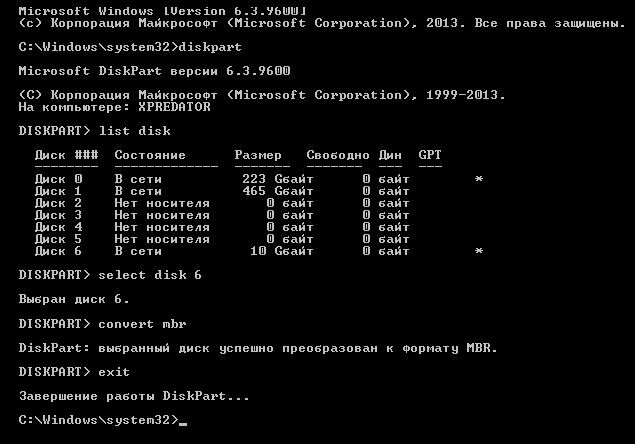
Так же для работы GPT в BIOS должен быть включен режим UEFI, режим работы SATA переведен в режим AHCI.
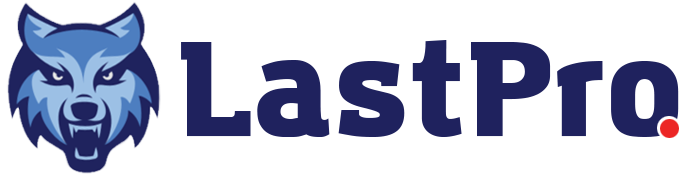
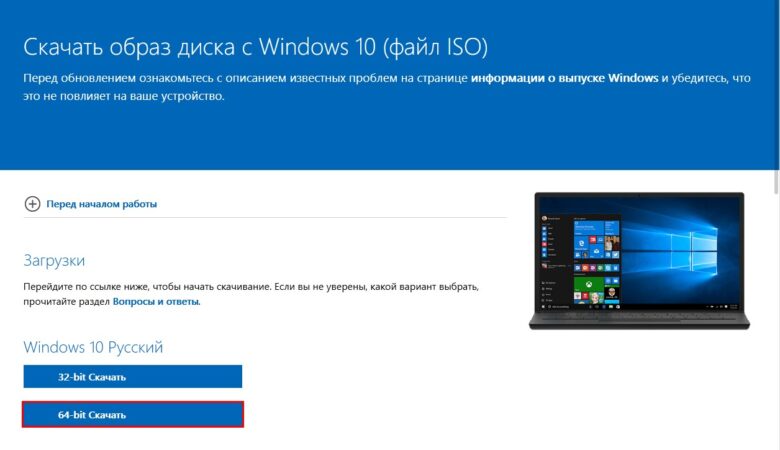
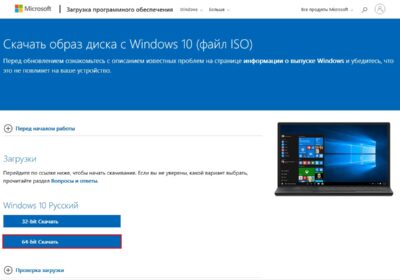

Добавить комментарий